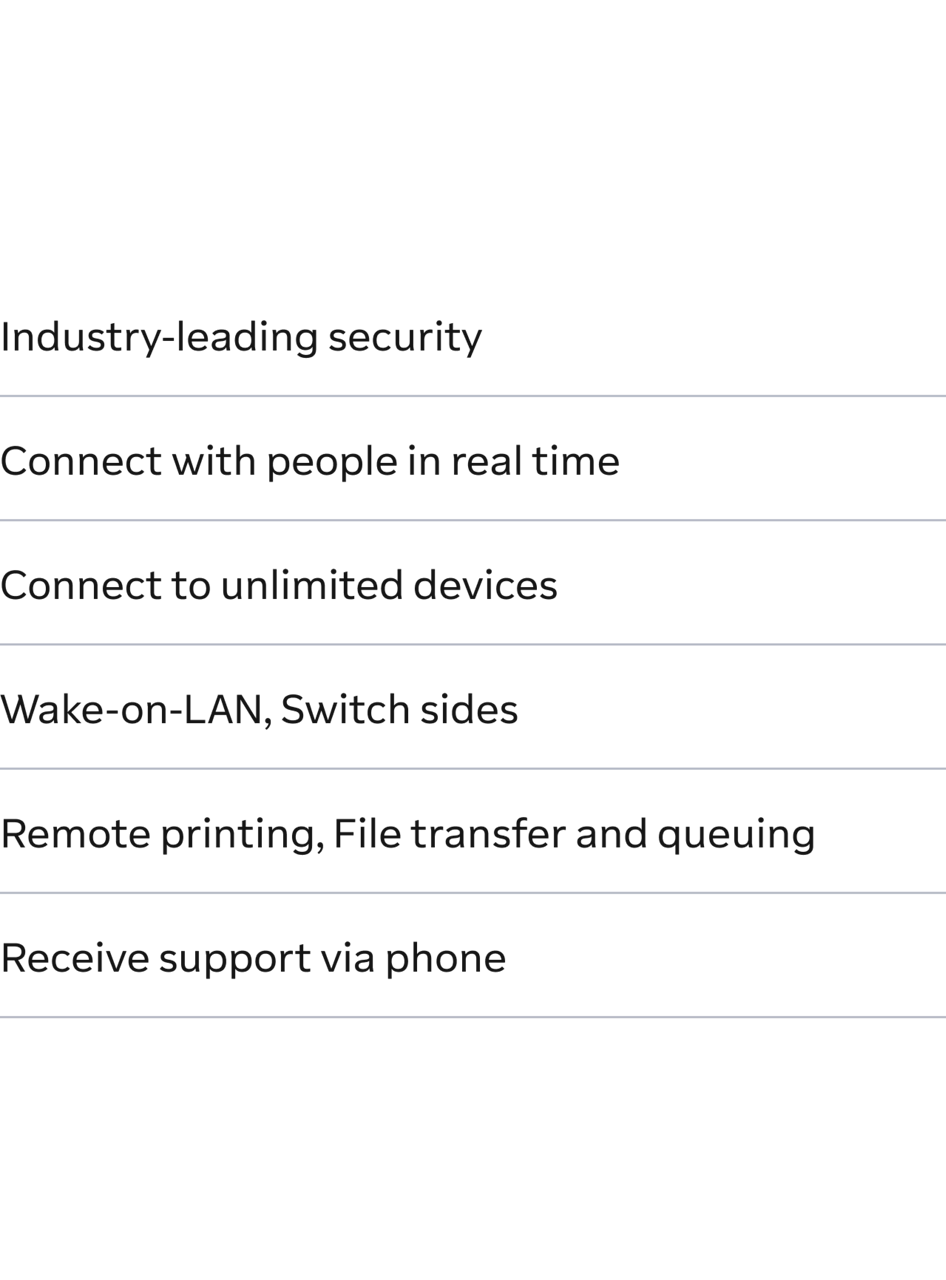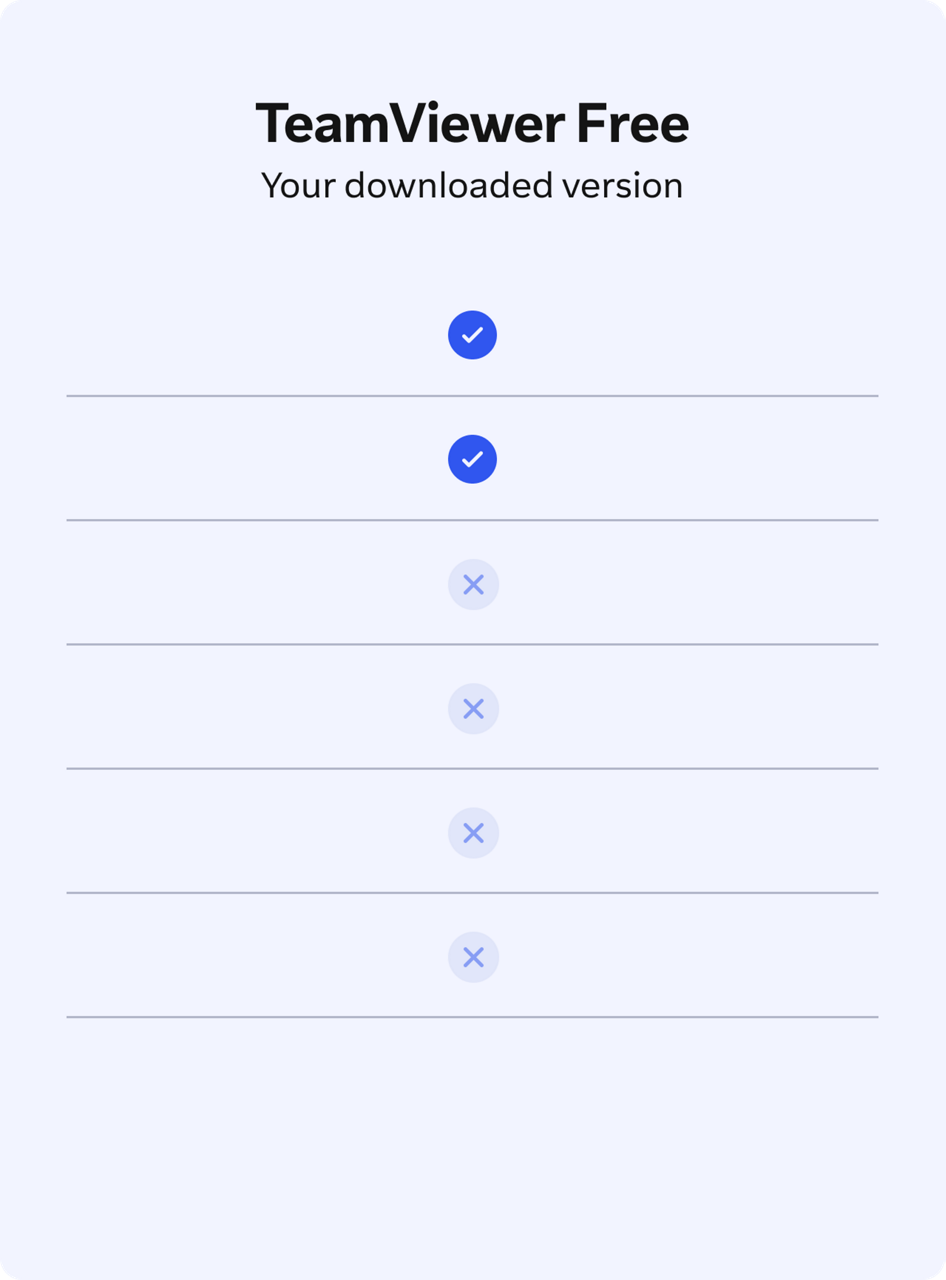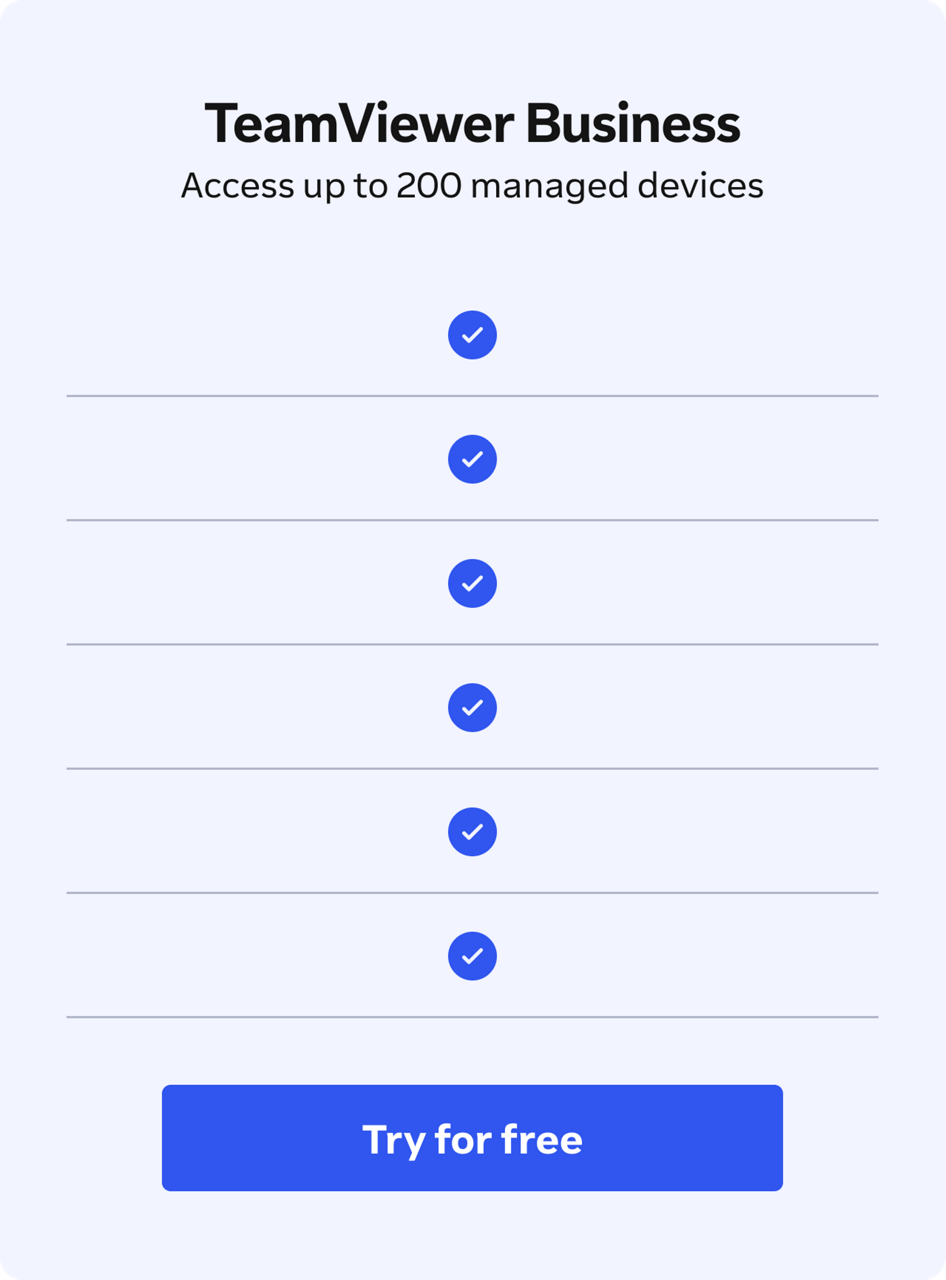- Open TeamViewer Remote.
- Navigate to the Remote Support tab.
- Click on Create a session.
- Enter a session name.
- Share the session with the participant.
- Click on Save.
Alternatively, by clicking on the Copy icon, you can also share the session by:
- Sharing the session code
- Sending an invitation text, including the session link
- Sharing the session via WhatsApp
- Sharing the session link