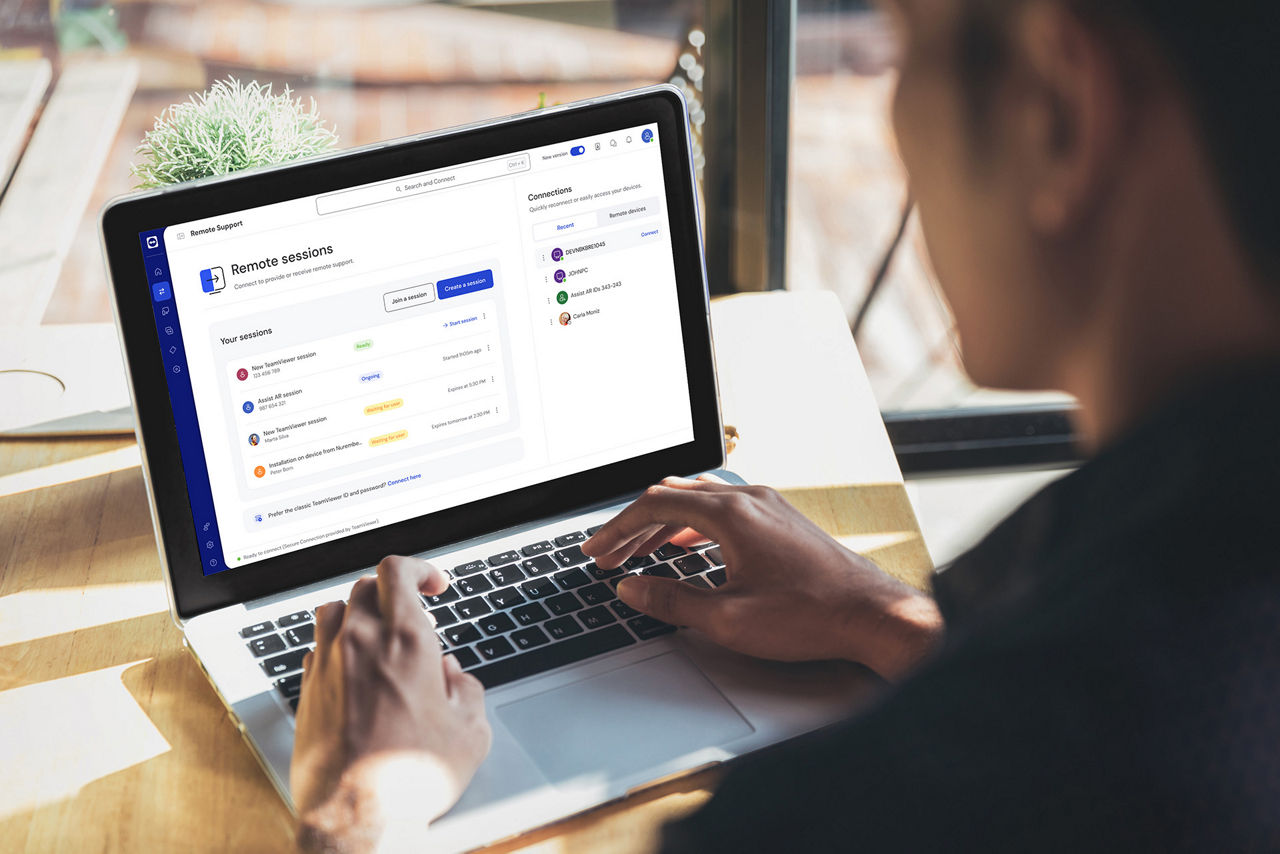画面録画の特徴
画面録画ソフトウェアの一般的な機能には、画面全体、特定の領域、または特定のウィンドウやブラウザタブなど、画面のどの領域を録画するかを指定する機能が含まれています。無料の画面録画ソフト以外にも、マウスカーソルの動きやキーボードのストロークをハイライトしたり、録画した動画に注釈を付けたり、不要な断片を削除したり、音声解説をオーバーレイしたりといった編集オプションなど、より高度な機能を備えている。
MP4は、画面録画の保存や保存に最もよく使われるフォーマットです。ビデオ録画ソフトウェア製品は、ほぼすべてのデバイスで再生できるため、デフォルトでこのフォーマットを使用する傾向がある。ファイルサイズを小さくしながら、高い再生品質を提供する。