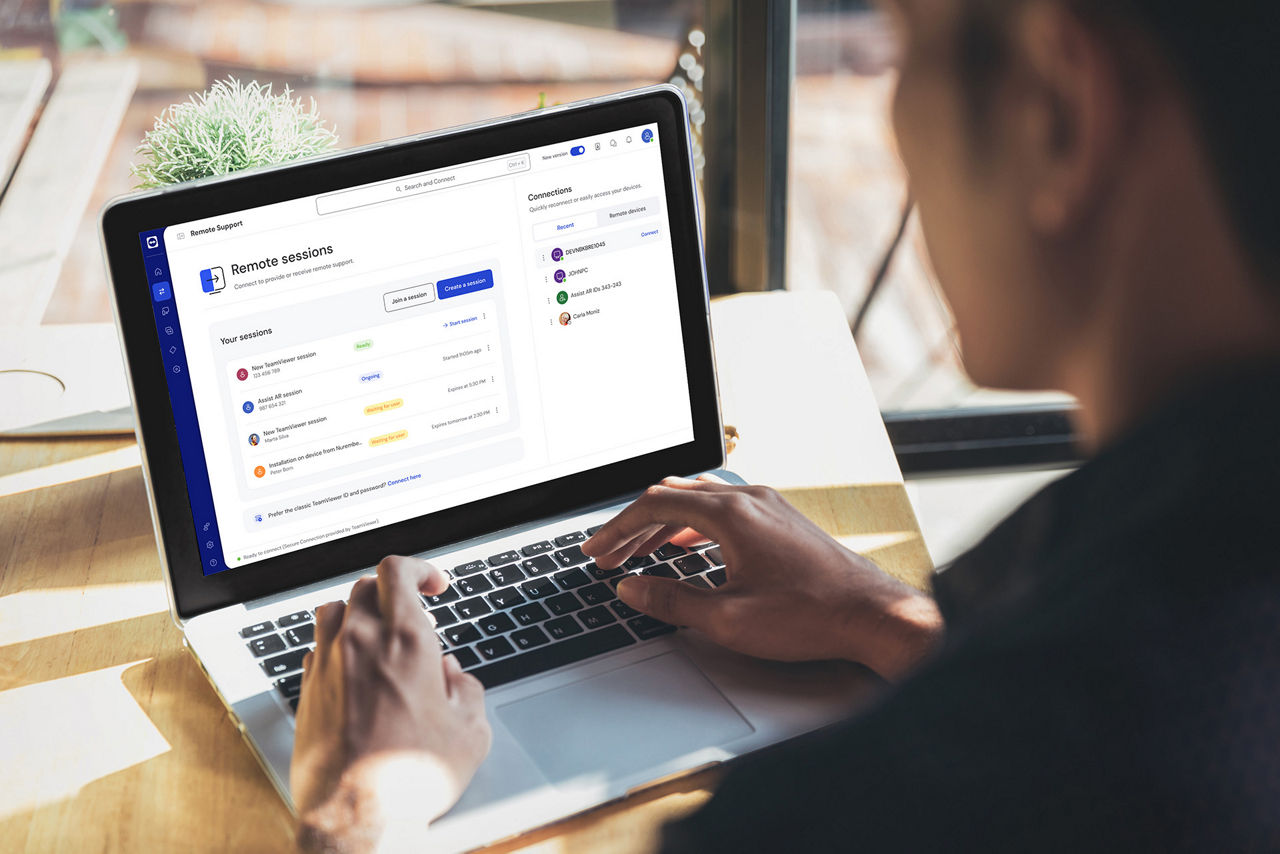Features of screen recording
Common features of screen recording software include the ability to specify what area of a screen you want to record, e.g. the entire screen, a particular area of it, or specific windows or browser tabs. Once you look beyond free screen recording software, more advanced features include being able to highlight mouse cursor movements and keyboard strokes, as well as editing options, such as the ability to annotate recorded video, remove unwanted fragments, and overlay audio commentary.
MP4 is the most commonly used format for saving and storing screen recordings. Video recording software products tend to use this format by default as it can be played back on virtually all devices. It provides a high level of playback quality, while also keeping file size small.